 |
| Blue Jay |
 |
| Nuthatch |
Selecting
Images
 |
| Images into a Collection |
A slide show can be created from files in a folder but, if the folder has sub-folders, the images can’t be rearranged.
 |
| Saved Slide Show |
Starting
with a Template
 |
| Preset Templates |
The Template drop-down window on the left of the Slide show module includes choices of various templates. Mouseing over each choice reveals a preview in the navigator window. These are good starting points, and the templates can be edited as desired with adjustments in the Options, Layout, Overlays, Backdrop, and Titles panels on the right side.
Options
I
picked a simple template to start, but for illustration I added various
refinements. My first step after selecting my images for the slide show is to
save the show to the collection. The save button ls located above and to
the right of the main window. From this point, all my changes will be
saved to the show.
His
option shows a part of portrait oriented images to fill the image space. I work hard on my compositions and although
you can adjust the crop, I generally prefer to preserve my complete image.
 |
| Options |
Stroke
Border
You
can control the width and color of a border around your images. I tend to
avoid distractions that might interfere with the pictures and so, I generally
pick a smaller border with a subtle color.
A
drop shadow can add a sense of dimension to your images, but again a subtle
effect is often best.
It
helps to elect to make the guides visible. Un-linked, the individual
guides can independently adjust each side of the image. This can be done
by either moving the sliders or, more simply, by grabbing and moving the guides
themselves.
The Aspect
Preview shows how the slides will fit on various devices, including a computer,
a wide screen TV (16:9) or a standard TV (4:3).
OVERLAYS
The
Identity Plate is similar to a title but can include either text or a graphic.
You can also insert a preset watermark or star ratings. Again, I generally like to keep things simple with as little as possible. I usually don’t include watermarks or ratings.
 |
| Identity Plate Title |
You can also insert a preset watermark or star ratings. Again, I generally like to keep things simple with as little as possible. I usually don’t include watermarks or ratings.
 |
| Custom Text |
BACKDROP
 |
| Color Wash |
 |
| Graphic Background |
TITLES
The
titles panels allows the placement of an introductory screen with the title of
the slide show and an ending screen, which for me, usually merely announces “The
End”
MUSIC
 |
| Playback Options |
PLAYBACK
Controls
for the slide show playback include the ability to sync your slides to music or
to set your own slide length and cross fade time. The Pan and Zoom
setting displays the images while alternately zooming in and out. It is
fun to play with, but the zooming is totally unrelated to the content and I
find it distracting.
The
“Repeat Slide Show” and “Random Order” options seem self-explanatory, but it is
worth pointing out that the slide order can be changed by merely clicking and
dragging the images within the filmstrip.
 |
| Gold Finch and Cardinal |
After
interrupting a preview or play of the slide show, the stop button (gray square
at the far left in the tool bar) must be pressed twice to reset the slide show
to the beginning.
EXPORTING
 |
| Ready for Export |
 |
| Export Video for YouTube |
The
Lightroom Slide Show Module makes attractive presentations and although it does
not offer the most sophisticated options, its ease of use and integration with
the other Lightroom features, makes it a great choice.
Check
out my other blogs covering aspects of digital editing in both Lightroom and
Photoshop.
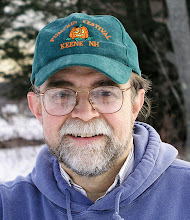


No comments:
Post a Comment